XMに新規登録ができたら、次にやることはトレードに利用する専用ソフトのダウンロードです。
ダウンロードにはMT4とMT5がありますが初心者の方や特に希望がない方はMT4がおすすめです。(ダウンロード手順は同じです)
海外FXが初挑戦となる私もMT4をダウンロードしました。(2024年にMT5に変えました)
※ちなみに、どちらのソフトもPCでトレードしたい人のためにWindows用とMac用が選べ、スマホでトレードをしたい人にはiOS用とAndroid用が選べるので誰でも利用が可能ですよ。

(追記)2024年現在だとサクサク動くMT5を選ぶ人も増えてきたわよ。余計な機能を減らしたい人はMT4、スムーズな動作を求める人や今後の主流になるものを使っておきたい人はMT5を選ぶと良いわよ。
XMでMT4またはMT5をダウンロードする手順

1,MT Tradingにログインをしてプラットフォームに入る
登録がまだの方は先に登録を済ませておきます。


XM Trading(XMのこと)にログインをしたら最初に「プラットフォーム」に入ってください。
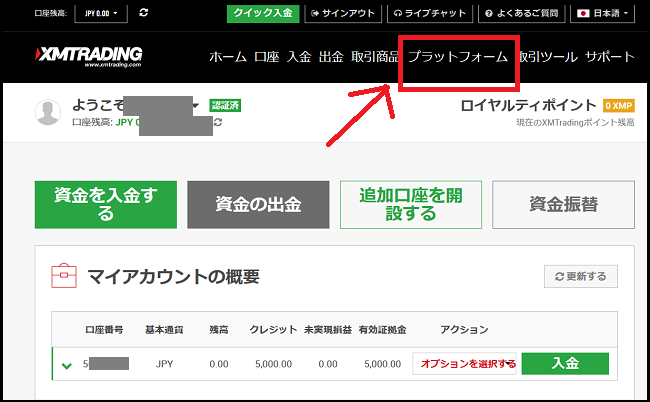
2,プラットフォームのページで自分の環境に合ったものを選ぶ

ここからはMT4を選んだ場合の画面例で紹介するよ。
プラットフォームに入ったら以下のようにあなたの利用したい端末環境に合ったものが選べるようになっているので希望のものをクリックしてください。
私の場合はPC(Windows)でトレードをする予定なので「PC対応MT4」をクリックしました。
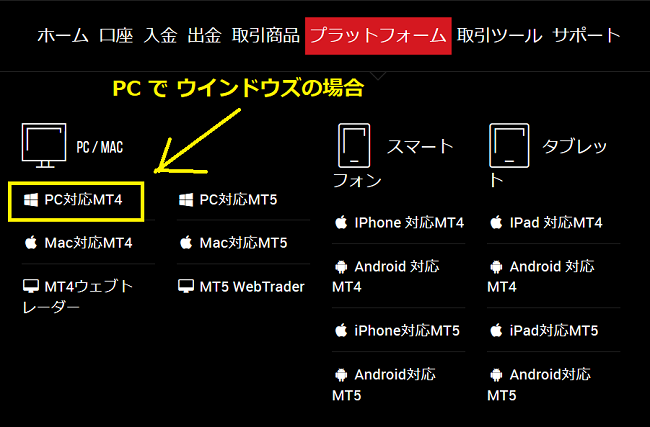
3,選んだらダウンロードボタンをクリック
続けて開いた画面であなたの選んだものが間違いないか確認したら、画面下にある「ダウンロード」をクリックしましょう。
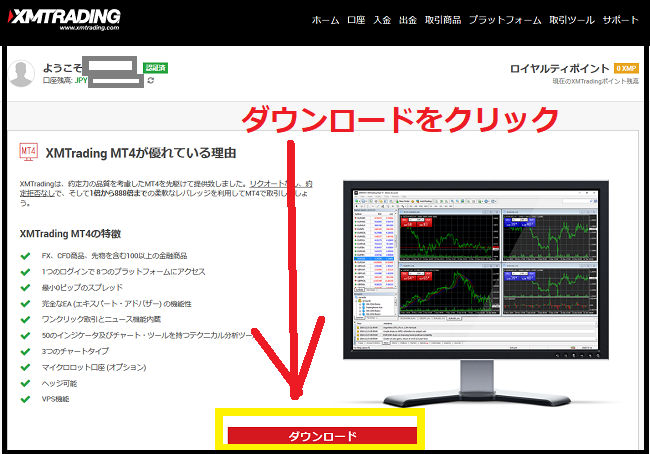
利用しているのがクロームかファイヤーフォックスかなどで多少の表示が異なるかと思いますが、以下のように保存の確認を問われたら「ファイルを保存」をクリックしてください。
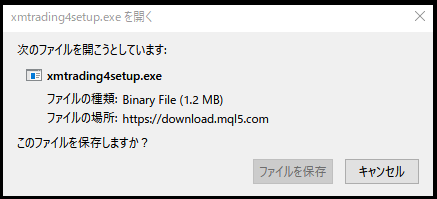
同意書の内容にOKなら「次へ」をクリックしましょう。
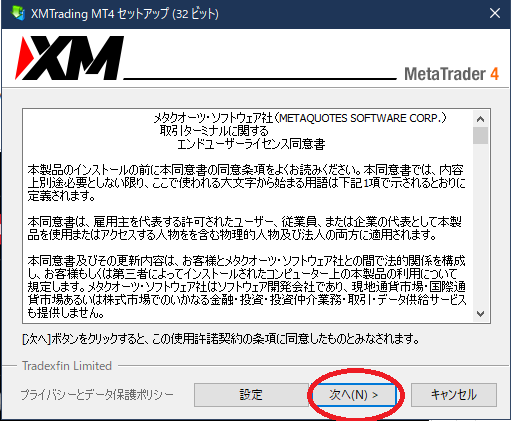
読み込みが始まるので完了するまで1分ほど待ってください。
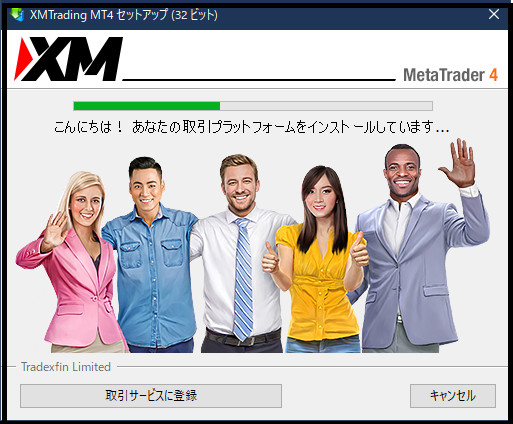
インストールが完了したらこれでMT4は無事に入り終わったことになりますがこのままではログインはできてもトレードはまだできません。
インストールされたものには複数のMT4があり、その中からあなたに割当てられたMT4を選んであげる必要があるんです。
カンタンに終わるのでついでに済ませておいてくださいね。
4,インストールしたMT4からあなた用のものを選ぶ
XMの管理画面でトップページを開いたら「マイアカウント」があるか確認してください。
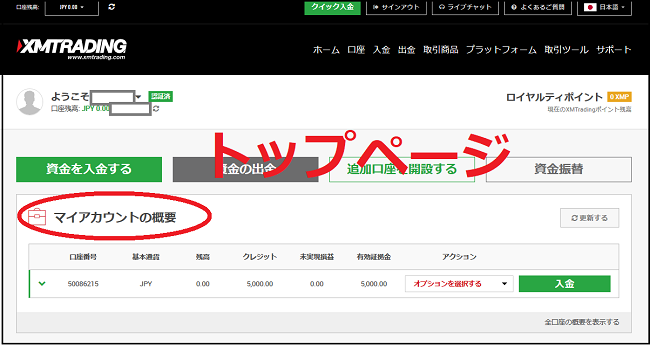
次に、「マイアカウント」の下の部分をどれでもいいのでクリックしてください。
※左から口座番号の数字やJPYなどが並んでるものをどれか選んでクリックするという意味です。
すると下に隠れていた部分が開くので、そちらでサーバーの情報を確認します。
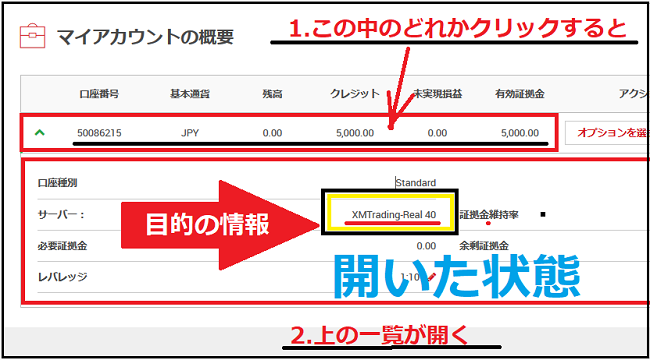
上の場合だとサーバーは「XMTradingーReal40」ということになります。
私の場合なら「XMTradingーReal40」が自分に割当てられたサーバーということになるので、次は以下の選択画面から同じものを選んで「次へ」をクリックします。
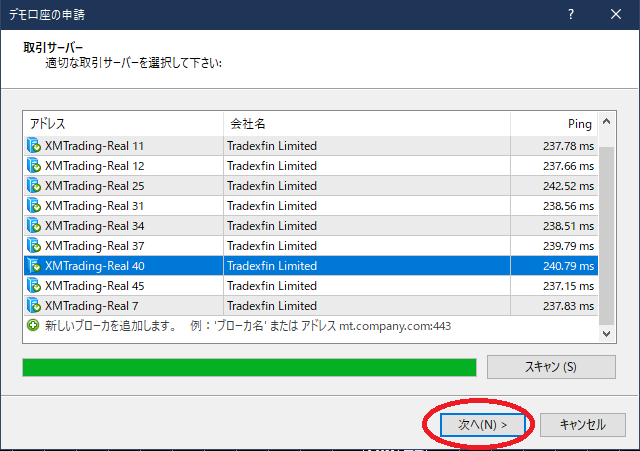
さて、いよいよ最後です!
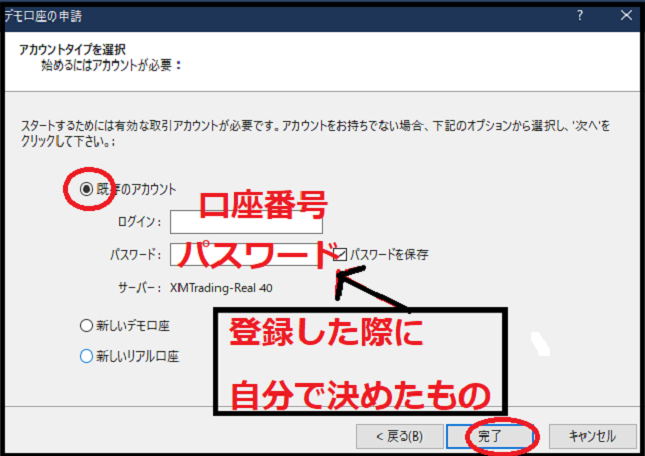
- 「既存のアカウント」を選択
- 口座番号とパスワードを入力
- 「完了」をクリック
「完了」をクリックしたらその瞬間に「ピコーン!」という音がなります。
これで資金さえ入れたらいつでもトレードができるように準備が整いました。
もしまだボーナスをもらっていない人は先にもらっておきましょう。なぜならXMでは入金をしなくてもボーナスを使ってリアルトレードがすぐにできるからです。
【約定スピードをもっと速く!EAで自動売買したい!それならXMの無料VPS!】
XMでMT4をダウンロードする方法 さいごに
【もしもMT4にログインできなくなった時には】
⇛ XMにログインできない11の原因と解決方法を参考にしてください。
MXでMT4をダウンロードするのには上記のように少々手間がかります。
そこで、せっかくダウンロードして使えるようになった状態はいつでも即トレードできるようにキープしたいものですよね。
XMは残高ゼロ(もしくは残高500円未満)になった状態で口座を90日以上放置するとアカウント凍結されるので残高を増やしておくかトレードを1回でも行うかで凍結解除の手間がかからないようにしておくことを強くおすすめします。
私は何度も凍結された経験があり、せっかくのトレードチャンスを何度も逃して儲け損なった経験をしてます。残高500円以上未満にならないようにお気をつけください。
XMではMT4とMT5の2種類が用意されていますが初心者の方は絶対にMT4をおすすめします。世界中で最も多く利用されているのがMT4でしてその理由は操作性の良さが最も大きな理由です。
MT5は操作性が悪く難易度が高いので仮想通貨トレードや処理の速さを追求する一部の人にしか向いていない印象を受けます。
実際、私もMT4しか使っていませんし周囲でトレードをしている知り合いでもMT4の利用者しかいないくらいです。
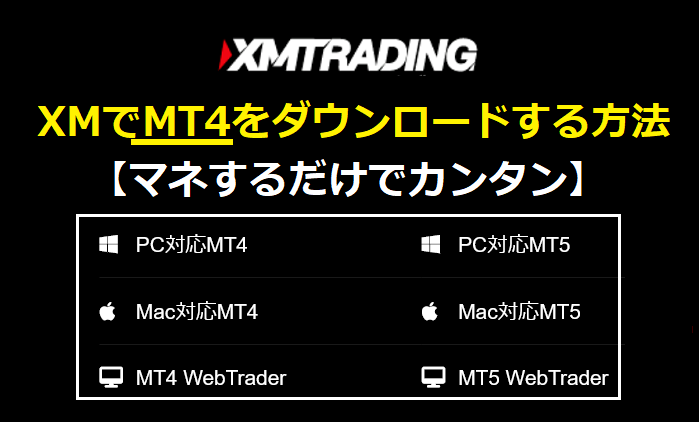





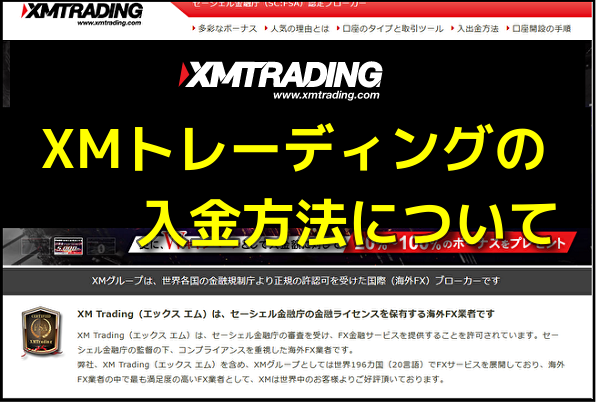

コメント